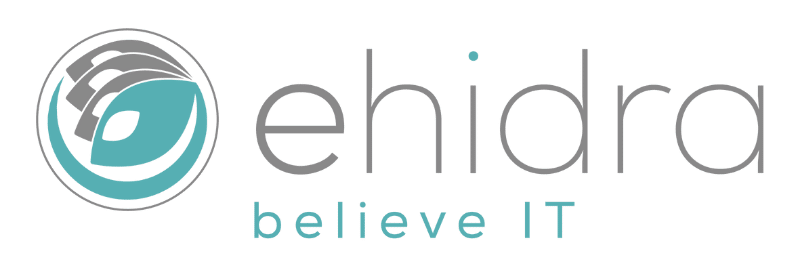A la hora de elegir un sistema operativo, pasa como en todo los demás, que la gente se divide en grupos. Por un lado están los que únicamente se orientan en Windows, donde pueden instalar su Office y usar a tope el Internet Explorer. Por otro lado, están los amantes de Linux, en cualquiera de sus distribuciones: Debian, Ubuntu, Red Hat… Lugar donde sentirse libres y ajenos a las penalidades que ofrece Windows y su entorno capitalista y empresarial, cual piratas del Caribe. Y, cómo no, por su lado y sin volver la vista atrás marchan los amantes del mundo exclusivo de Mac y su OS X, encantados de vivir en su mundo exclusivo de Apple, donde todo parece funcionar a una velocidad superior, no existen ni virus ni spyware (no comments) y no importa pagar más por las aplicaciones, «porque es que lo valen».
Ventajas e inconvenientes de cada SO.
Bromas aparte, lo cierto es que no es necesario elegir, ni dividirse. Cada sistema operativo aporta sus ventajas y sus inconvenientes, y como al final están diseñados para utilizarse, no hay nada más que hacer que acostumbrarse a cómo se hace cada cosa en cada uno de ellos. La clave está en encontrar para qué viene mejor utilizar uno u otro.
Windows
Es el sistema operativo más extendido, gracias fundamentalmente a sus acuerdos con las casas de fabricación para venir preinstalado en la mayoría de ordenadores que se puede comprar un particular, y a la gran variedad de software libre y privado que existe, combinación que suele llevar a no plantearse jamás un posible cambio si no es a otra versión más reciente. Pero también es cierto que a cambio tienes que aguantarte con la cantidad de memoria RAM que te va a consumir su simple ejecución, los cuelgues que suele tener, pantallazos azules y volcados de memoria, etc etc.
Linux
Suele aportar mayor robustez y estabilidad. Aunque existen diferencias entre sus distribuciones, casi todas al final se orientan a la utilización de software libre aunque haya servicios de pago o privados, y basadas en un núcleo (kernel) totalmente modulable, programable y adaptable a diferentes necesidades (ve y le cuentas a Microsoft o Apple que necesitas tocar sus respectivos kernel). Por ello, en el plano profesional, casi todos los servidores de Internet usan un sistema operativo linux. A cambio, tienes que saber que el software disponible para estos sistemas operativos es más reducido y te mueves en un mundo más poblado de gente «especial», aunque este aspecto cada vez vaya a menos.
OS X
Es el sistema operativo de los equipos Mac, de Apple. Exclusividad y buen funcionamiento son sus pilares. Software mucho más profesional, con aplicaciones muy especializadas en sus temáticas, aunque ello te suponga lo que estos aspectos producen en cualquier ámbito: hay que pagarlos. También es cierto que en los últimos años, y sobre todo a raíz de la aparición de otros productos de la misma compañía (iPhone, iPod, iPad…) y la puesta en funcionamiento de servicios en la nube (iCloud), se ha disparado su utilización por el usuario de a pie.
El mismo que antes se compraba un PC con Windows, ahora se gasta algo más de dinero y se compra un Mac, lo cual hace que el primer pilar se tambalee.Al paso que vamos, dentro de poco podremos adaptar la frase del doctor House: «Te crees guay y moderno porque vas con tu Mac… ¿Quieres ser original? Usa Windows… O Linux.»
Nuestra elección
Nosotros no queremos ser tan restrictivos, bastante hay que elegir ya como para también tener que elegir en esto. Dejando aparte a OS X, el cual solo puede instalarse en un equipo Mac (según ellos), Windows y Linux, cada vez más, van siendo compatibles entre ellos, y pueden habitar perfectamente juntos en un mismo PC. Cada uno en su partición, eso sí, pero llevándose bien como buenos hermanos, y facilitando poder utilizar cuando se necesite las ventajas que cada uno pueda aportar. Por ello, en este post vamos a explicar cómo instalar una distribución de Linux sobre un portátil que ya tenga instalado Windows.
Requisitos del equipo
Partimos de un portátil con sistema operativo Windows 10 instalado, donde debe existir al menos espacio libre en el disco duro, o alguna partición que podamos formatear. Es deseable que contemos con un espacio bastante amplio. En caso de que el uso que le vayamos a dar sea minoritario o por probar el sistema operativo, nos valdrá con poco. En cambio, si vamos a utilizar Linux en condiciones, ya sea para un uso más o menos profesional, donde vayamos a requerir la instalación de aplicaciones y servicios, mínimo deberíamos disponer de unos 100 gigas disponibles.
Hay que tener en cuenta que en la partición principal del nuevo sistema operativo es donde se instalará todo el software y sus datos necesarios. Las bases de datos, por ejemplo, son una de las cosas que una vez las empezamos a utilizar, rápidamente suben el consumo de almacenamiento, limitando la cantidad de programas que podamos instalar.
Sobre este entorno, vamos a instalar una versión de Ubuntu, ya que es la versión más recomendada para principiantes en el mundo Linux. Es importante que el orden sea éste, porque el arranque de Windows suele borrar el que ya exista. Sin embargo, Ubuntu se adapta, y aunque instala el suyo propio (Grub), lo hace de manera que ambos sistemas operativos sean compatibles. Por lo tanto, si no tenemos instalado Windows, es lo primero que debemos hacer, a ser posible borrando todas las particiones.
Comprobando el espacio disponible.

Hay que tener en cuenta que en un disco duro sólo pueden crearse 4 unidades primarias como máximo. En nuestro caso, vamos a montar las particiones de manera que nos queden en este orden:
- Partición de arranque de Windows, la crea él. (Primaria)
- Partición de instalación de Windows. (Primaria)
- Partición de Linux, que se desglosará como veremos más adelante. (Extendida)
- Partición de datos, NTFS, para que los dos sistemas operativos puedan operar sobre ella, y nos sirva para compartir información. (Primaria)
Preparando la instalación de Ubuntu

El fichero que se nos ha descargado es una imagen ISO. La debemos grabar en un dispositivo de instalación, que puede ser un DVD o un pen drive USB. Nosotros vamos a elegir la segunda opción, por su mayor comodidad. Para grabarlo, necesitamos descargarnos un programa que se llama Rufus, desde su página web, https://rufus.akeo.ie/. Recomendamos la versión portable, ya que no necesita instalación. Ejecutar y listo. Una vez abierto, sólo tenemos que elegir la unidad que queremos preparar, seleccionar la ISO que nos hemos descargado pulsando en el botón que está en sección «Crear disco de arranque con», y en el desplegable seleccionar Imagen ISO. Las demás opciones por defecto nos valen, pero si alguien quiere modificarlas, no tienen mucha complicación.
Configuración de la BIOS
El siguiente paso es instalar Linux. Para ello, lo primero que hay que hacer es configurar nuestro equipo para que arranque desde la unidad USB. Esto se hace desde la BIOS. Es importante tener en cuenta que si el equipo es reciente (Windows 8 o superior), la BIOS será del modelo EFI.
En principio, la imagen que hemos grabado la hemos configurado para que se adapte bien a BIOS o a EFI. Si no nos la reconoce habrá que desactivar el arranque seguro e indicar que acepte sistemas operativos sin firma. Esto es un sistema de protección, orientado a que sólo se puedan instalar sistemas operativos originales, y Ubuntu lo cumple. Pero por si acaso, es bueno saberlo.
Por último, configuramos el orden de arranque (boot order), de manera que el primero sea el USB. Una vez hecho esto, salvamos los cambios, y reiniciamos el ordenador con el USB enchufado. Es bueno que no haya más elementos de almacenamiento USB enchufados. Si elegimos el DVD, los pasos son los mismos, pero cambiando la parte del arranque.
La instalación de Ubuntu

Creando las particiones de Ubuntu
En esta, debemos ver que el disco duro principal (/dev/sda) está dividido en al menos dos particiones, que son las dos de Windows. Luego, tendremos bien espacio libre o bien otras particiones. Si vamos a eliminar alguna de ellas, este es el momento. La seleccionamos y la eliminamos. Veremos que el espacio que ocupaba se suma al espacio libre (free space). Una vez tenemos espacio necesario, comenzamos a crear nuestras particiones.
- Particion con punto de anclaje «/», de tipo extendida. En nuestro caso le hemos dado 230 GB. Contendrá todo el sistema operativo y las aplicaciones.
- Partición de datos, «/home«, de tipo extendida. Esta partición no es extrictamente necesaria, pero creemos que es buena idea. Eso sí, la usaremos para alojar los ficheros de datos y configuración extrictamente necesarios para linux. Lo que es información pura y dura (películas, imágenes, música, etc.) la guardaremos en una partición que crearemos posteriormente y que sea accesible por los dos sistemas operativos. Podemos prescindir de ella y sumar su almacenamiento a la partición principal de Ubuntu (1). Nosotros le hemos dado 4 GB.
- Partición de intercambio o swap, de tipo extendida. Nos recomiendan darle el doble del tamaño de nuestra memoria RAM, así que en nuestro caso le damos 16 GB.
En nuestro caso, hemos dejado 116 GB libres en el disco duro, para crear esa partición que venimos hablando. Lo trataremos una vez hayamos terminado con la instalación.
Últimos aspectos
Con las particiones creadas, continuamos la instalación. Lo último que tenemos que hacer es crear el usuario principal. Introducimos nuestro usuario y contraseña deseadas, que será la del superusuario. Le dejamos hacer lo que necesita. Al final nos dirá que la instalación está completa y que es necesario reiniciar. Reiniciamos y ya podemos comprobar que nos da a elegir qué sistema operativo queremos arrancar. Seleccionamos Ubuntu, y entramos en nuestro sistema operativo ya instalado.
Ubuntu ya está instalado
Lo primero que vamos a hacer es crear la partición que nos falta. Para ello, buscamos la aplicación Disks. Si hemos seguido las instrucciones anteriores, debe mostrar la partición de Ubuntu, con sus tres secciones, y el espacio libre. Seleccionamos éste, y le damos al botón +para crear una partición nueva. Elegimos sistema de archivos NTFS, para que sea reconocible por los dos sistemas operativos, y le asignamos el tamaño máximo. De esta manera ya tenemos completo nuestro disco duro.
Cuando esto esté hecho, podemos reiniciar el sistema y elegir Windows en el arranque. Cuando arranque, debemos ver la partición principal C:, y otra que normalmente le dará la letra D:. Si queremos hacer la comprobación, podemos alojar en esta última un fichero. Cuando arranquemos Ubuntu, podremos acceder al mismo.
Ahora ya sí tenemos lista toda la instalación ¿Tienes algún problema? Cuéntanoslo en los comentarios y nosotros intentaremos ayudarte.